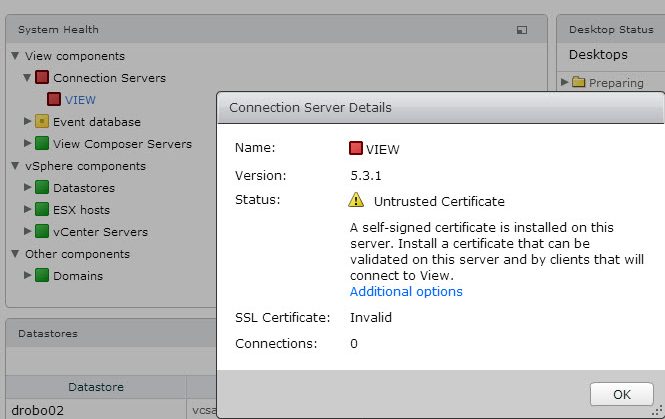نحوه ایجاد و پیکربندی ماشین مجازی در Hyper-V ویندوز سرور 2016
در مقاله قبل مقدمه ای از Hyper-V را در اختیارتان قرار دادیم. در این مقاله قصد داریم درباره ی راه اندازی Hyper-V در ویندوز سرور 2016 صحبت کنیم که شامل نصب، مدیریت، تنظیمات ذخیره سازی، پیکربندی شبکه و مدیریت از راه دور است. امتیاز راه اندازی و نصب Hyper-V در ویندوز سرور 2016 این است که میزبان ، ماشین های مجازی می باشند. بنابراین، بیایید بررسی کنیم که چگونه ماشین ها را در Hyper-V از ویندوز سرور 2016 ایجاد و پیکربندی کنیم.
ایجاد یک ماشین جدید :
ابتدا، شما باید از Hyper-V Manager برای اتصال به میزبان Hyper-V استفاده کنید. Hyper-V Manager شامل ابزار Remote Server Administration Tools ( RSAT ؛ دانلود جداگانه ) برای سیستم عامل های کلاینت مانند ویندوز 10 ، یا در بخش Server Manager شامل Install Features از ویندوز سرور 2016 می باشد.
ابتدا به Hyper-V Manager بروید.
برای شروع، بر روی میزبان Hyper-V خود کلیک راست کرده و New> VM را انتخاب کنید.
در این قسمت ، Wizard مربوط به New Virtual Machine راه اندازی می شود.
پیکربندی را با انتخاب یک نام برای ماشین شروع کنید.
Generation های مختلف ماشین های مجازی
در مرحله بعد از شما خواسته می شود تا نوع Generation ماشین مجازی خود را انتخاب کنید. در اینجا شما دو انتخاب دارید:
Generation 1 و Generation 2 . اما این دو چه تفاوت هایی دارند؟
برای شروع، ماشین های مجازی Generation 2 تنها با Hyper-V 2012 R2 و بالاتر سازگار است. همچنین ویندوز سرور 2012 / ویندوز 8 64 بیتی و بالاتر با Generation 2 پشتیبانی می شود. بنابراین هیچ نسخه 32 بیتی از این سیستم عامل ها کار نخواهند کرد. در حقیقت، اگر یک ماشین مجازی از نوع Generation 2 ایجاد کنید و سعی کنید بوت از یک ISO سیستم عامل 32 بیتی ایجاد کنید ، به سادگی به شما یک ارور می دهد که هیچ مدیایی برای boot نمی تواند پیدا کند. همچنین مایکروسافت در حال پشتیبانی از ماشین های Generation 2 با لینوکس است. در حال حاضر چون تمام سیستم عامل ها توسط Generation 2 پشتیبانی نمی شوند مطمئن شوید که متناسب با نیاز خود Generation ماشین ها را انتخاب می کنید. ملاحظه دیگری نیز وجود دارد: برای کسانی که در فکر انتقال یک ماشین مجازی Hyper-V از پیش ساخته شده به Azure هستند، Gneration 2 آن را پشتیبانی نمی کند.
برای سازگاری بیشتر از جمله انتقال به Azure، ماشین ها باید از نوع Generation 1 انتخاب شوند. اگر هیچ کدام از محدودیت های ذکر شده درست نیست و شما می خواهید از ویژگی هایی مانند بوت امن UEFI استفاده کنید، Generation 2 انتخاب برتر خواهد بود.
هنگامی که یک ماشین ایجاد می شود، شما نمی توانید Generation را تغییر دهید. اطمینان حاصل کنید که قبل از شروع، Generation مناسب را انتخاب کرده اید.
مدیریت حافظه در Hyper –V :
بخش بعدی پیکربندی جایی است که می توانیم حافظه را اختصاص دهیم (Assign Memory). مدیریت حافظه در Hyper-V گزینه ای با نام Memory Dynamic دارد ؛ شما می توانید یک Checkbox را مشاهده کنید که می تواند برای فعال کردن ویژگی Dynamic Memory در این مرحله انتخاب شود. اگر شما این گزینه را فعال کنید، Hyper-V با سیستم عامل ماشین مهمان در مدیریت حافظه سیستم عامل مهمان همکاری می کند.
با استفاده از ویژگی ” hot add “، Hyper-V حافظه سیستم عامل مهمان را گسترش می دهد زیرا request های مهمان در حافظه افزایش می یابد. Dynamic Memory کمک می کند تا به طور پویا و به طور خودکار RAM را بین ماشین های در حال اجرا تقسیم کند، مجددا حافظه را بر اساس تغییرات خواسته های منابع خود تقسیم می کند. این کمک می کند تا به طور موثرتری از منابع حافظه در هاست Hyper-V و نیز تراکم بیشتر ماشین استفاده شود.
هنگامی که شما انتخاب می کنید از Dynamic Memory برای ماشین مجازی خود استفاده کنید ، می توانید حداقل و حداکثر مقدار RAM را به صورت Dynamic به ماشین مجازی اختصاص داده شده، تنظیم کنید.
پیکربندی شبکه
گام بعدی در پیکربندی ماشین ما، پیکربندی شبکه است. برای اینکه یک ماشین مجازی خاص اتصال به شبکه داشته باشد، باید یک سوئیچ مجازی که متصل است، پیوست کنید. شما همچنین می توانید ماشین را در وضعیت disconnect قرار دهید؛ اتصال به یک شبکه در تکمیل پیکربندی ماشین مجازی مورد نیاز نیست. در این مثال ما ماشین را به ExternalSwitch متصل می کنیم که یک سوئیچ مجازی است که با شبکه LAN متصل است.
پیکربندی هارد دیسک
گام بعدی پیکربندی هارد دیسک است که به ماشین مجازی شما اختصاص داده شده است. سه گزینه وجود دارد که شما می توانید انتخاب کنید :
- اگر شما گزینه “Create a virtual hard disk” را انتخاب کنید ، در واقع شما در حال ایجاد یک VHDX دیسک روی Hyper-V هاست می باشید. شما می توانید اندازه دیسک را تنظیم کنید. این مقدار در Wizard به صورت پیش فرض 127 گیگابایت است که به آسانی قابل تغییر است.
- گزینه Use an existing virtual hard disk ، شما می توانید پیکربندی جدید ماشین خود را به یک دیسک مجازی موجود اضافه کنید. شاید شما بیش از یک فایل VHDX کپی کنید که می خواهید با پیکربندی جدید ماشین استفاده کنید. با این گزینه می توانید در Wizard به فایل VHDX مراجعه کنید.
- با گزینه سوم – Attach a virtual hard disk later – شما می توانید انتخاب کنید که یک هارد دیسک در wizard را ایجاد کنید و یک دیسک را بعدا اختصاص دهید.
یک هشدار مهم برای گزینه Create a virtual hard disk وجود دارد: در نوع دیسک ایجاد شده هیچ انتخابی ندارید. به صورت پیش فرض Hyper-V دیسک هایی که به طور Dynamic گسترش می یابند را ایجاد می کند، دیسک هایی که thin-provisioned هستند. فضا فقط به مقداری که مورد نیاز است استفاده می شود. با این وجود، در این روش معایبی وجود دارد. درحالیکه Driver استوریج Hyper-V به طور کلی از منابع کارآمد برای بهترین عملکرد استفاده می کند ، بسیاری دیگر ممکن است ترجیح دهند دیسک های thick یا Fixed size در Hyper-V را مورد استفاده قرار دهند. برای انجام این کار، باید گزینه سوم را انتخاب کنید و پس از ایجاد ماشین، یک هارد دیسک Thick مجازی ضمیمه کنید.
گزینه های نصب و راه اندازی
مرحله بعد در Wizard مربوط به بخش installation option می باشد. به این معنی است که شما چگونه می خواهید سیستم عامل مهمان (OS) خود را در ماشین مجازی جدید نصب کنید.
رایج ترین راه انتخاب گزینه Install an operating system from a bootable image file می باشد. شما باید یک فایل ISO از سیستم عامل داشته باشید که در جایی روی سرورتان ذخیره شده باشد. به سادگی با استفاده از دکمه Browse، wizard را به مکان هدایت کنید.
پیشنهادات دیگر برای انتخاب شما Install an operating system later یا Install an operating system from a network-based installation server می باشد.
شما اکنون به خلاصه ای از گزینه های پیکربندی خود دسترسی پیدا کرده اید. هنگامی که روی دکمه Finish کلیک کنید، ماشین شما با توجه به گزینه هایی که مشخص کرده اید ایجاد می شود.
اکنون که پیکربندی و نصب کامل است، می توانید ماشین خود را روشن کنید. به سادگی روی ماشین کلیک راست کرده و ماشین را Start کنید.
شما می توانید با کلیک راست روی ماشین ایجاد شده و انتخاب گزینه Connect به کنسول وصل شوید.
پس از اتصال به کنسول، اکنون باید بتوانیم ماشین خود را بوت کنیم و سیستم عامل را به طور معمول نصب کنیم.
اندیشه ها
ما تمامی گزینه های پیکربندی در دسترس شما را هنگام ایجاد ماشین های جدید در مدیریت Hyper-V پوشش داده ایم. این مقاله دومین سری از چگونگی استفاده از Hyper-V برای مجازی سازی است. ما با اصول اولیه شروع کردیم و در حال پیشرفت به سوی موضوعات پیشرفته تر هستیم.
گام بعدی :
آموزش ایجاد Checkpoint ها در Hyper-V